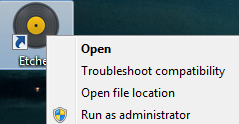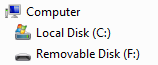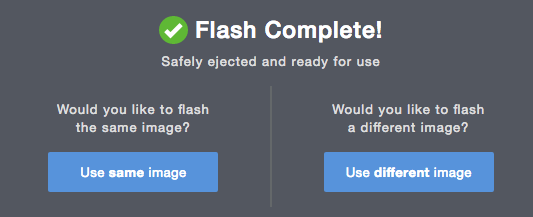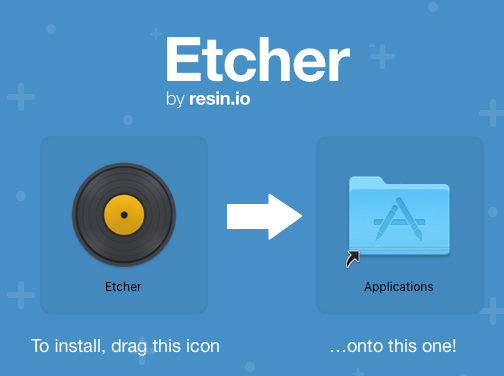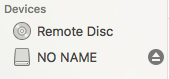귀하 자신의 FlightAware PiAware ADS-B 지상국을 건축하길 원하십니까?
귀하는 이제 어디서나 설치될 수 있는 ADS-B 지상국을 직접 구축하고 운영할 수 있으며 항공기로부터 귀하의 컴퓨터로 직접 실시간 데이터를 수신할 수 있습니다.
귀하의 지상국에서 100-300 마일(안테나 설치에 따른 가시선 및 범위)내 비행을 추적하는데 Flightware의 PiAware 소프트웨어를 실행할 수 있고 FlightAware로 데이터를 자동으로 피드할 것입니다. 귀하의 PiAware 장치를 통해 직접 아니면 FlightAware.com을 통해 비행을 추적할 수 있습니다.
- flightaware.com의 실시간 데이터(최대 2분의 표준 데이터 처리 지연 가능)
- 현지 장치가 수신한 최신 실시간 데이터에 액세스(로컬 네트워크 연결로 통계 페이지에서 액세스 가능)
- FlightAware 추적 로그에서 하이라이트되는 현지 장치의 데이터
- 사이트 실적에 대한 자세한 통계 자료
- 무료 Enterprise Account (매월 USD99.95 값)
Enterprise 계정을 사용함으로써 나는 해당 웹사이트의 사용 및 해당 웹사이트 또는 모바일용 FlightAware 애플리케이션을 통해 사용할 수 있는 모든 콘텐츠, 서비스 및 제품의 사용 또는 FlightAware 토론 사이트를 포함하되 이에 국한되지 않는 FlightAware가 제공하는 소프트웨어의 사용에 적용되는 FlightAware의 개인 정보 보호 및 FlightAware의 이용 약관을 인정하고 이에 동의합니다.
빨리 쉽게 시작할 수 있습니다!
Raspberry Pi에서 이미 dump1090을 실행하고 있습니까?

| 1PiAware 쇼핑 목록 |
| 2PiAware를 SD 카드에 설치하기 |
| 3선택 사항: Wi-Fi 활성화 |
| 4PiAware 장치 시작하기 |
| 5FlightAware.com에서 귀하의 PiAware 클라이언트를 가지십시오. |
| 6ADS-B 통계 보기 |
| 7성공! |
| 8고급 셋업을 위한 선택적 단계 |
관련 링크 (PiAware, Raspberry Pi, dump1090, and more)